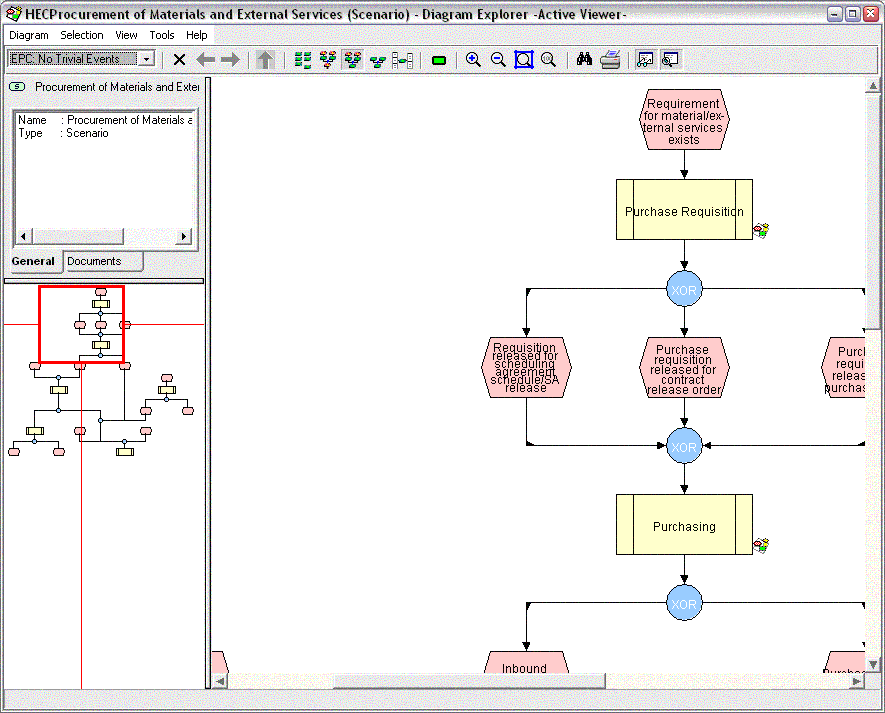|
|

1. Désactiver l'antivirus le temps de l'installation afin d'éviter des conflits. Insérer le CD1 d'installation. Si l'installation ne se lance pas automatiquement, ouvrir l' Explorateur Windows et choisir setup.exe.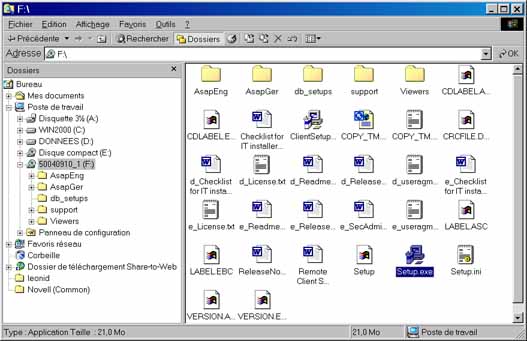
6. Choisir l'option "Implementation". Cliquer sur Next.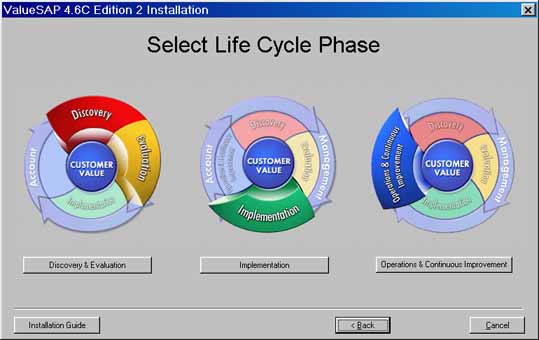
7. Choisir l'option "Local installation". Cliquer sur Next.
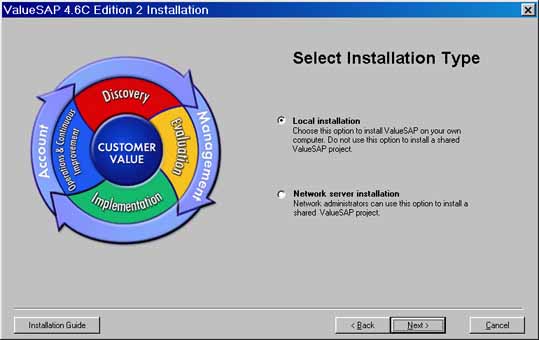
8. Saisir le nom du projet (le code du cours par exemple!). Cliquer sur Next. *** ATTENTION: Si l'installation échoue lors de la première tentative, toujours ré-inscrire le même nom de projet par la suite.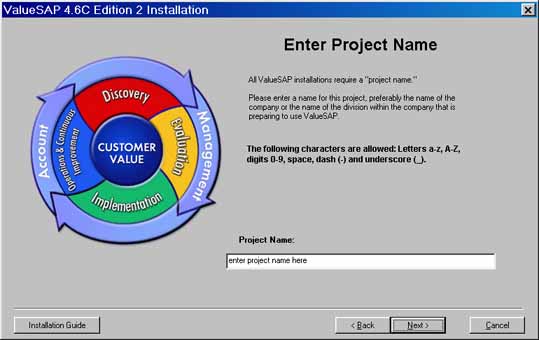
9. Choisir l'emplacement désiré où se fera l'installation (Attention 625 Meg sont nécessaires !!!). Cliquer sur Next.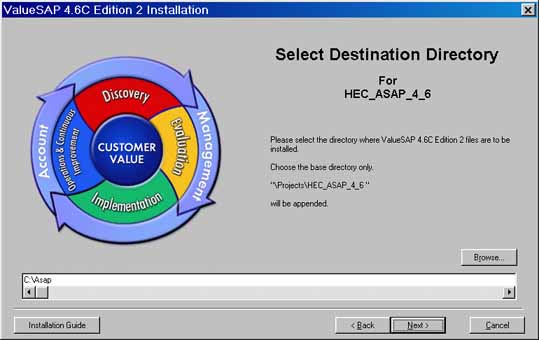
10. Cliquer ensuite sur Next si l'emplacement convient.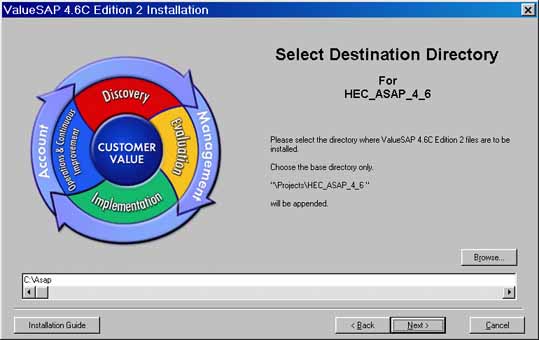
11. Choisir Standard Implementation puis Cliquer sur Next.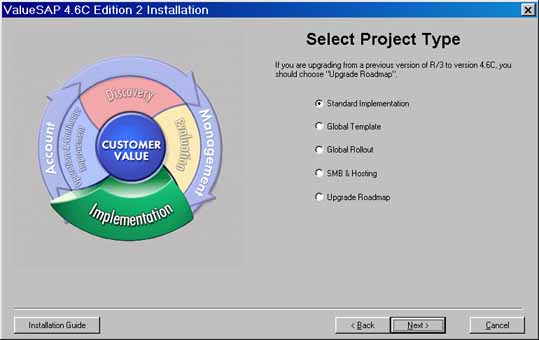
12. Choisir l'option R/3 Implementation puis Cliquer ensuite sur Next.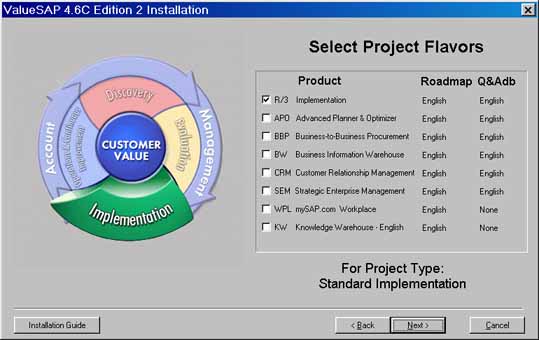
13. Choisir l'option Standard ensuite cliquer sur Next.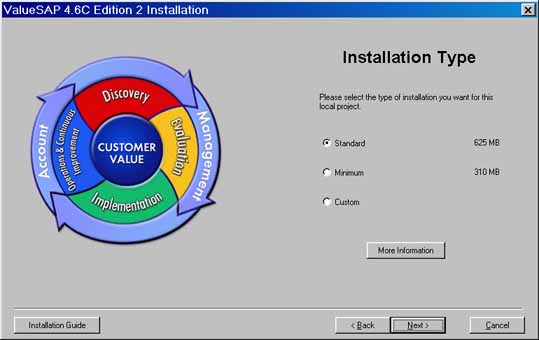
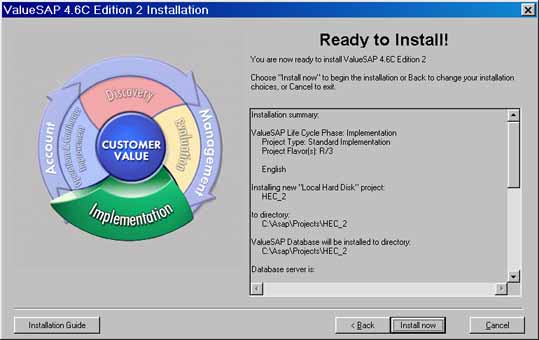
15. Assurez-vous d'avoir bien désactiver votre antivirus s'il était en marche. Cliquer sur OK.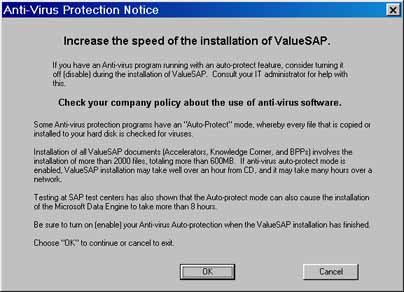
16. L'installation débute. Vous devriez voir ces images sur votre écran. Patientez jusqu'à l'instruction suivante.
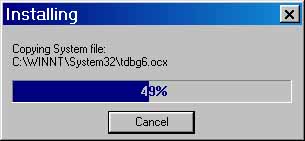
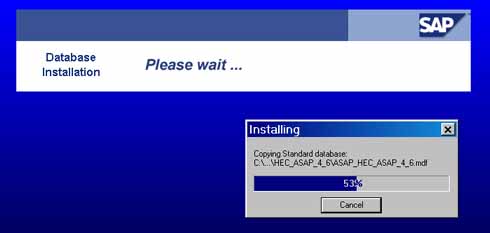
17. Insérer le 2e CD d'installation. Cliquer sur OK.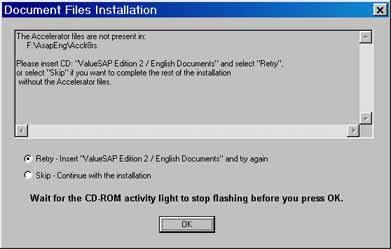
18. Patientez de 1 à 5 minutes pendant que l'installation du deuxième CD se termine.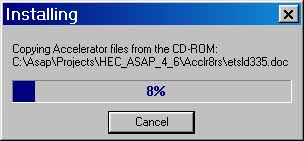
19. Réinsérer le 1e CD d'installation pour compléter la dernière phase. Cliquer sur RETRY.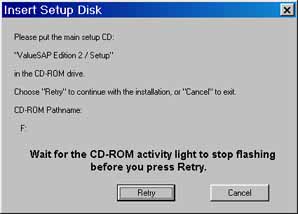
20. L'installation repart. Vous devez donc voir une barre de progression comme celle-ci. Patientez jusqu'à la prochaine instruction.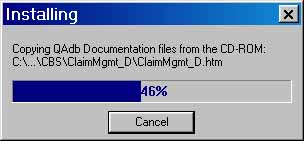
22. Vous avez terminé l'installation de ValueSAP (ASAP). Cliquer sur OK pour procéder à l'installation de Diagram Explorer.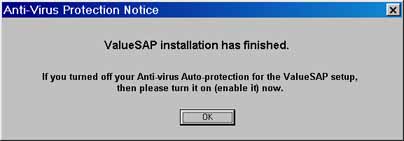
26. Cliquer ensuite sur OUI pour installer Diagram Explorer sous le projet que vous avez précédemment créé.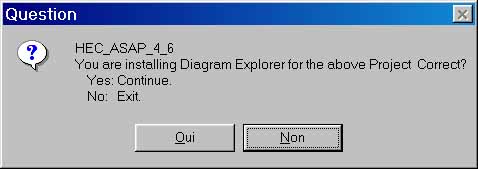
28. Un version ultérieure à été détectée. Cliquer sur Oui pour écraser l'ancienne version de Diagram Explorer.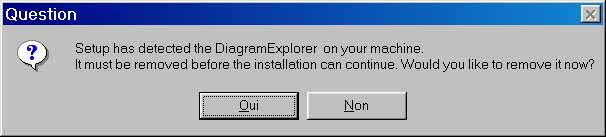
29. Cliquer sur Oui pour confirmer la suppression de l'ancienne version de Diagram Explorer.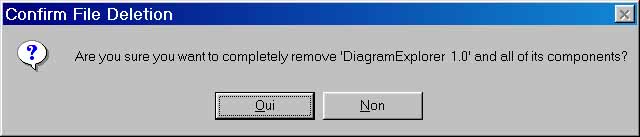
30. Cliquer sur Yes to All pour s'assurer d'enlever toutes les composantes reliées à l'ancienne version de Diagram Explorer.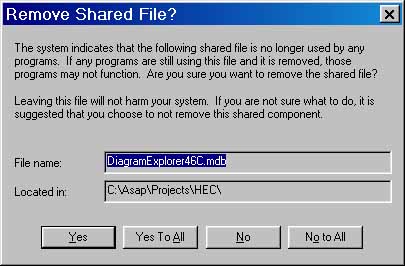
31. Cliquer sur Oui, pour confirmer la suppression de ces fichiers.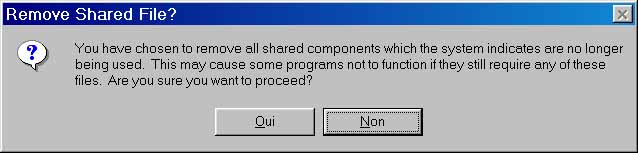
33. Cette fenêtre apparaîtra. Patientez jusqu'à la fin de l'installation.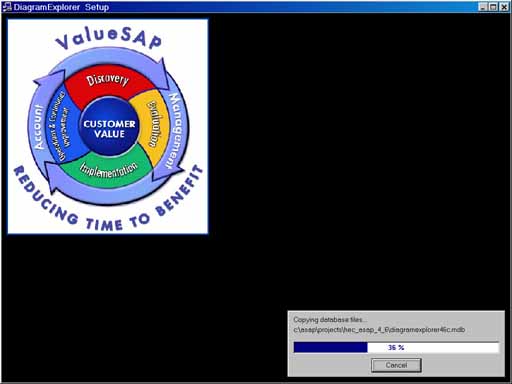
34. Une fois l'installation terminée, cliquer sur Finish pour redémarrer l'ordinateur.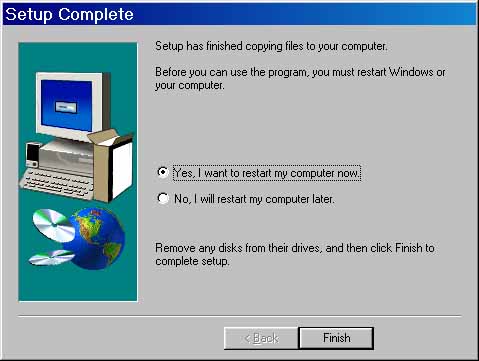
1. Une fois l'installation de ASAP terminée, lancer le "ASAP administration tool" à partir du bureau.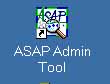
2. Cliquer sur l'onglet User Maintenance.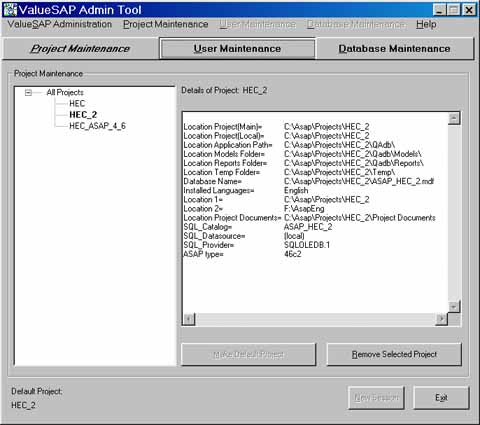
3. Saisir les paramètres de connexion. Si la connexion ne fonctionne pas, c'est que la base de données MS SQL n'est pas activée ou qu'elle n'est pas installée correctement. Reprenez la procédure d'installation en cliquant ici.
User: asap
Password: asap
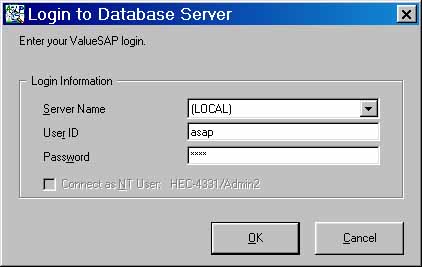
4. Sélectionner asap sous le chemin du nom du projet que vous avez donné à l'installation (HEC_2), Project Managers.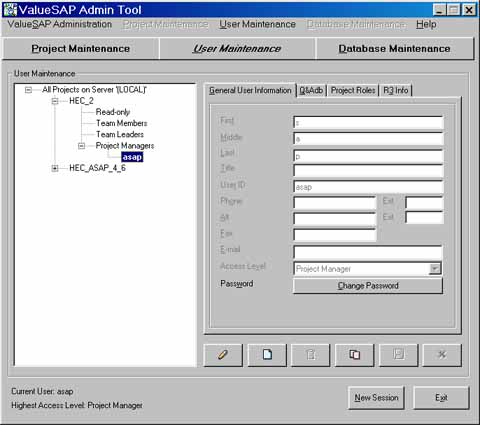
5. Cliquer sur l'icône en forme de crayon pour modifier les informations.
6. Cliquer sur l'onglet QAdb.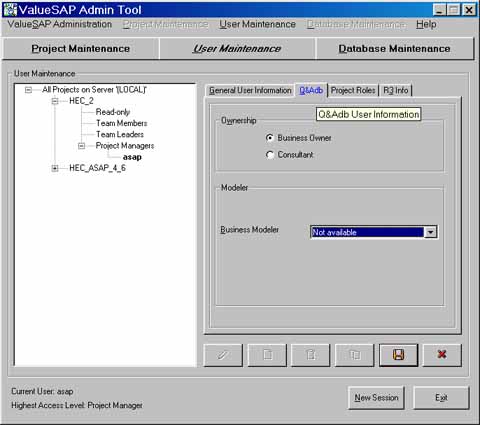
7. Sélectionner " Diagram Explorer (IntelliCorp) " dans Business Modeler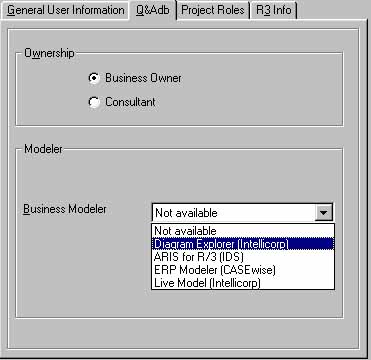
8.Enregistrez les modifications en appuyant sur la disquette, en répondant Yes et Exit. Ceci termine la première étape.


9 . Une fois revenu sur le bureau, lancer l'application "QAdb".
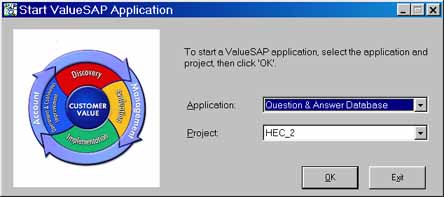
10. Saisir les paramètres de connexion. Si la connexion ne fonctionne pas, c'est que la base de données MS SQL n'est pas activée ou qu'elle n'est pas installée correctement. Reprenez la procédure d'installation en cliquant ici.
User: asap
Password: asap
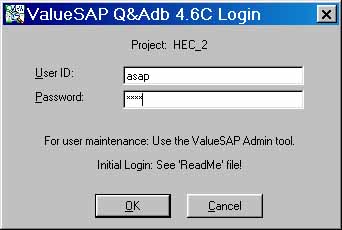
11. Cliquez sur Administration et ensuite sur Compose project structure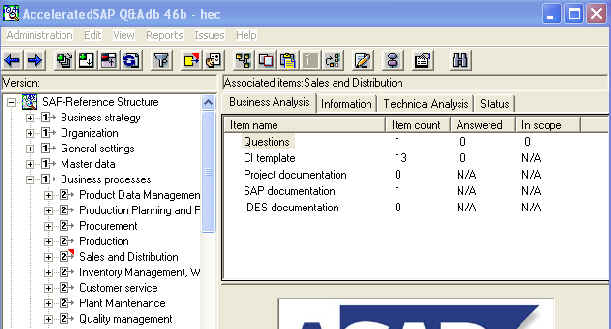
12. Cliquez sur SAP Reference Structure à droite. Ensuite cliquez sur la flèche vers la gauche. Cliquez ensuite sur close.
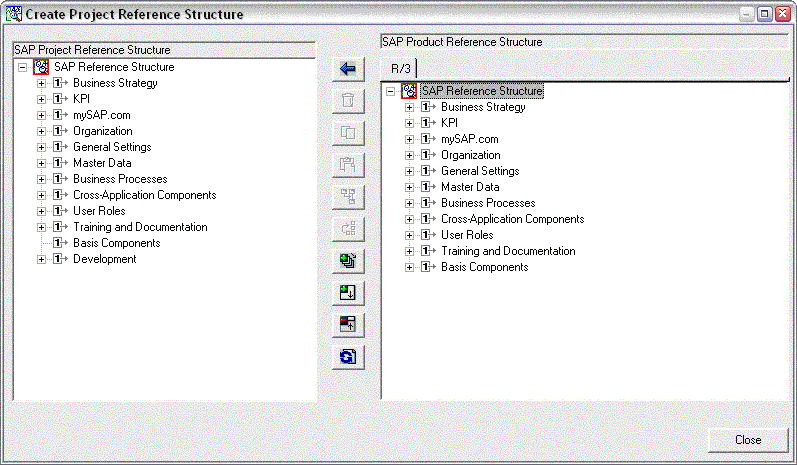
13. Cliquez sur Business Processes -> [R/3] Procurement -> [R/3] Procurement of Materials and External Services -> [R/3] Purchase Requisition
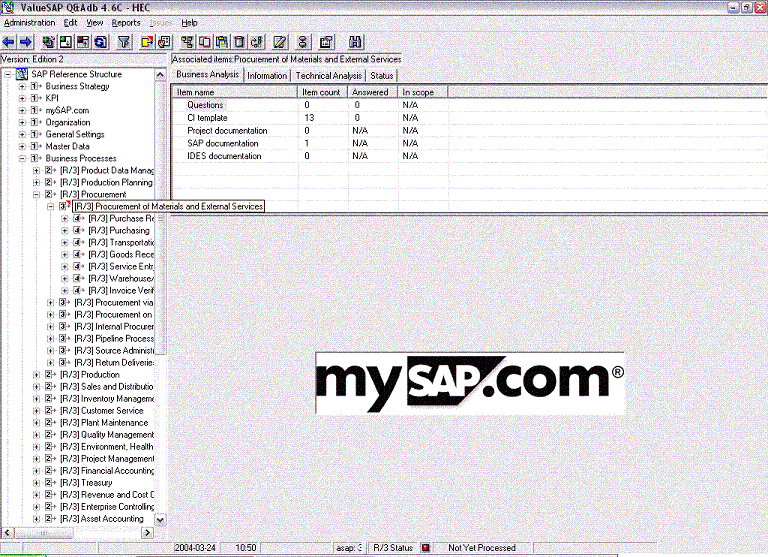
14. Cliquer ensuite sur l'icône suivant, en haut à droite.
15. Si cette fenêtre apparaît, c'est que le "Diagrams explorer" est bien installé. Vous pouvez fermer toutes les fenêtres et sortir de l'application.