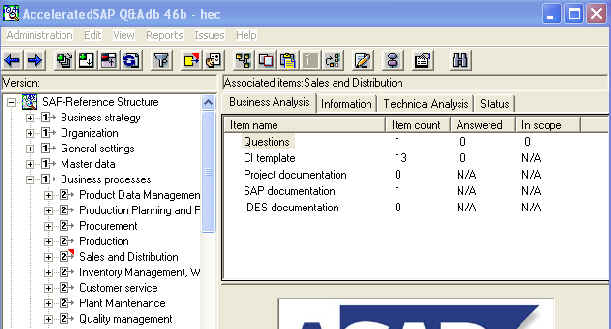1. Désactiver l'antivirus le temps de l'installation afin d'éviter des conflits. Insérer le CD1 d'installation. Si l'installation ne se lance pas automatiquement, ouvrir l' Explorateur Windows et choisir setup.exe.
2. Choisir English Setup.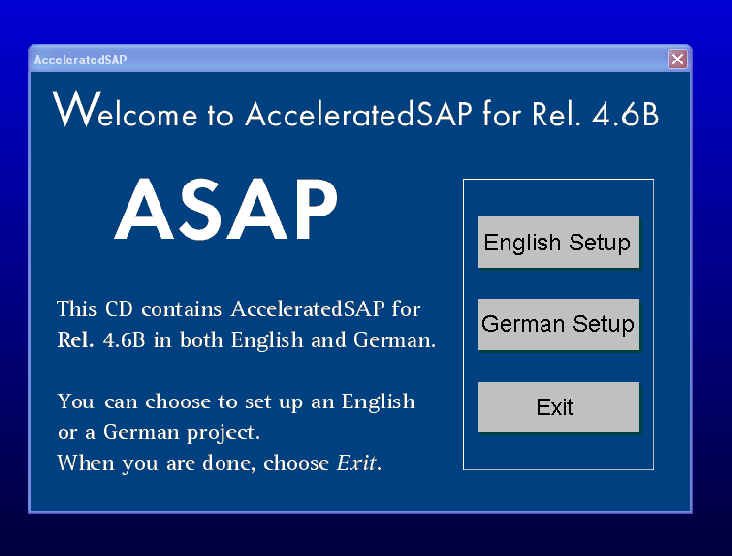
3. Cliquer sur Next.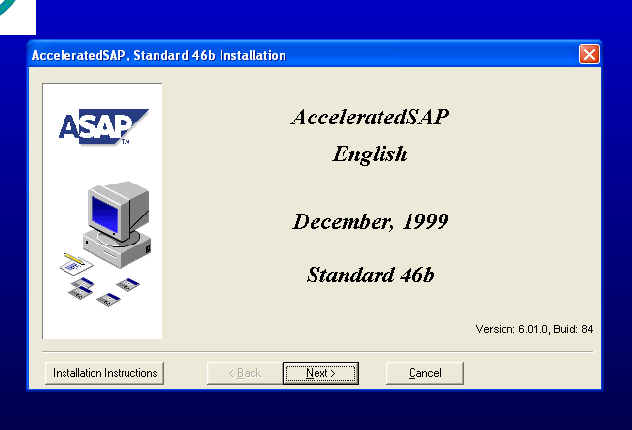
4. Cliquer sur Next.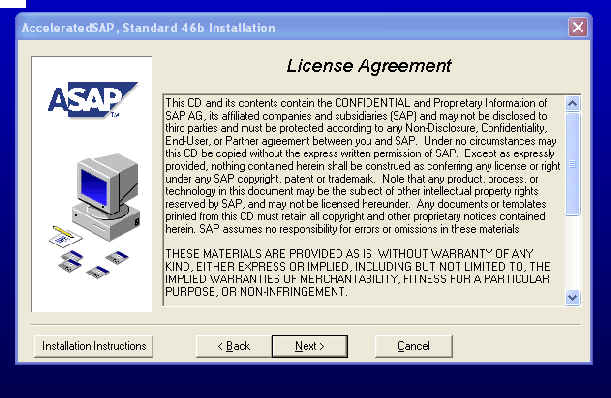
5.Cliquer sur Next.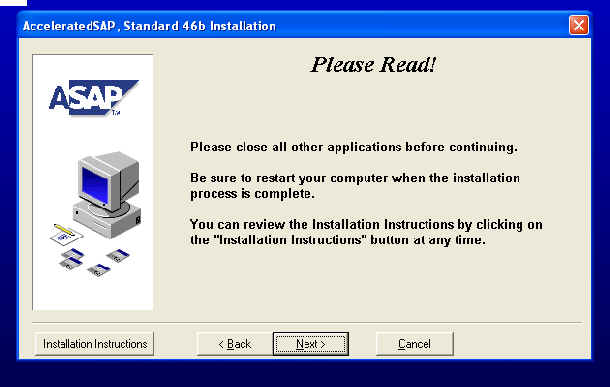
6.Choisir l'option "Local installation". Cliquer sur Next.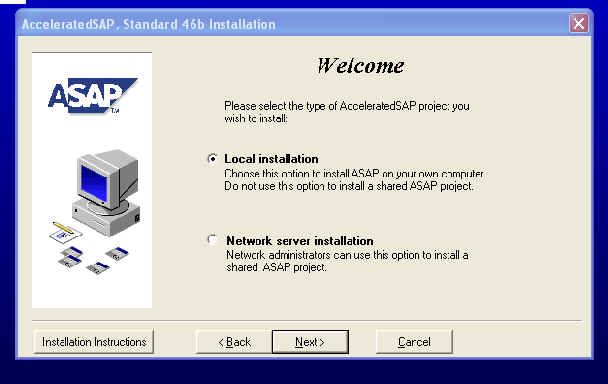
7.Saisir le nom du projet ( le code du cours par exemple!). Cliquer sur Next.
8.Choisir l'emplacement désiré où se fera l'installation (Attention 875 Meg sont nécessaires !!!). Cliquer sur Next.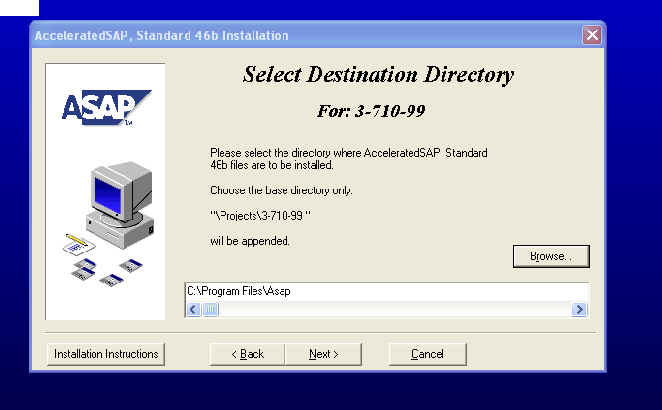
9. Cliquer ensuite sur Next si l'emplacement convient.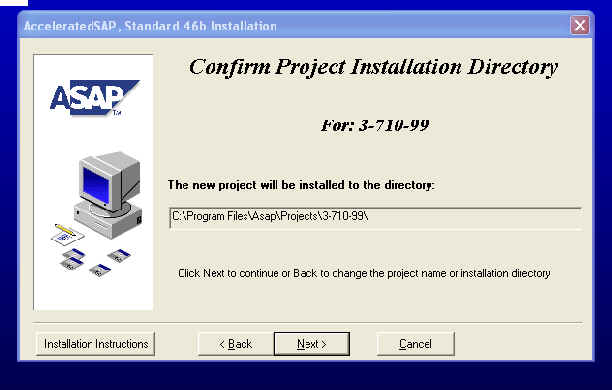
10.Choisir Implementation Assistant puis Cliquer sur Next.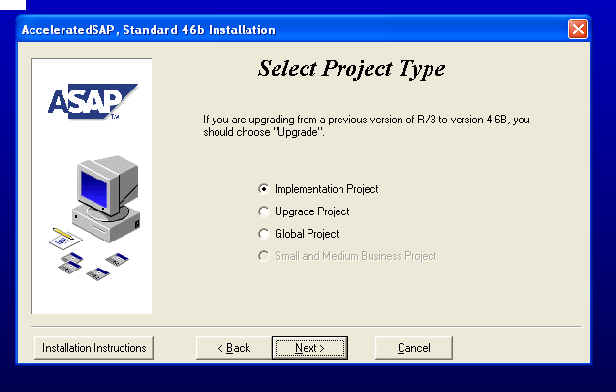
11.Choisir l'option Complete puis Cliquer ensuite sur Next.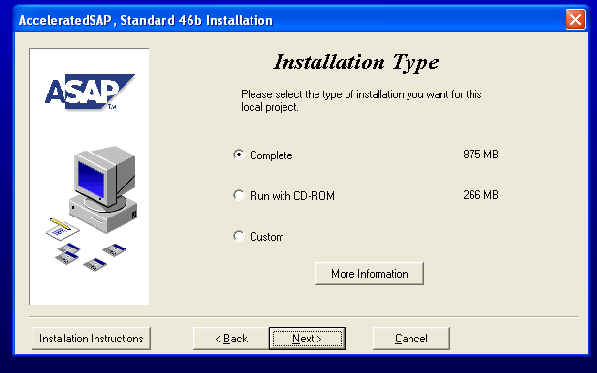
12. Cliquer ensuite sur Install now.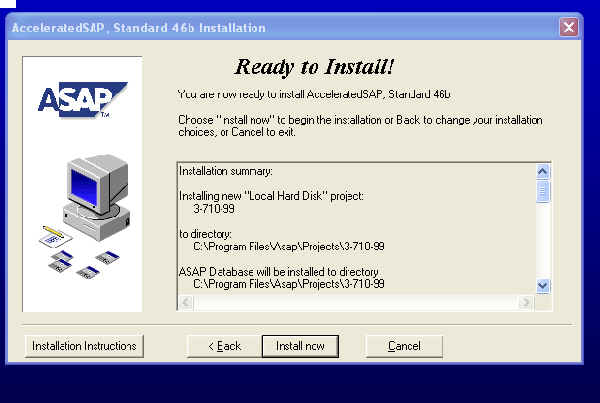
13. L'installation des fichiers commence.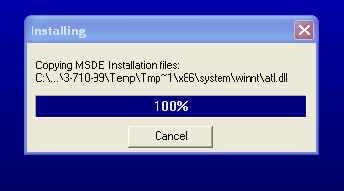
14. Si ce message d'erreur apparaît, c'est que votre antivirus rentre en conflit avec la procédure d'installation. Il faut sortir de l'installation en cliquant sur OK et reprendre à l'étape 1 en n'oubliant pas de désactiver votre antivirus le temps de l'installation. Cela peut se produire deux ou trois fois, il suffit d'être patient et recommencer à chaque fois. S'il n'y a pas d'erreur, Rendez vous directement à l'étape 16.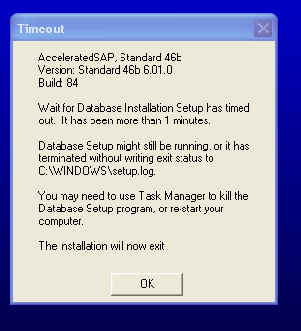
15.Cliquer sur OK pour sortir définitivement de l'installation.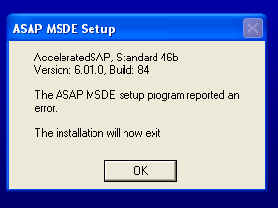
16. Même si l'installation se passe bien, l'ordinateur peut sembler "gelé" parfois, il suffit d'être patient.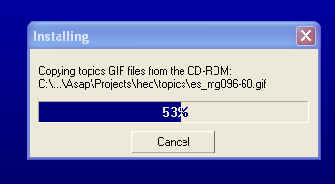
17.Selon votre modèle d'ordinateur, l'attente peut varier entre 10 et 30mn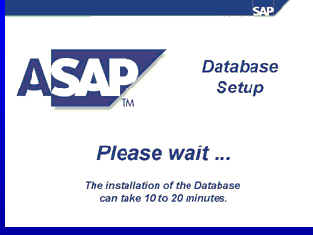
18.L'installation repart puis s'interrompt à nouveau pour demander d'insérer le CD2. Après l'avoir inséré, cliquer sur OK.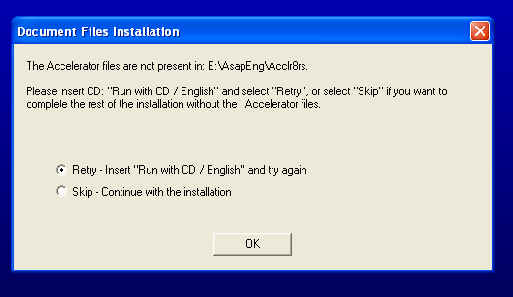
19. Il se peut que l'ordinateur ne reconnaisse pas votre Cd2 dès la première fois. Réinsérer le CD2 à nouveau et cliquer ensuite sur OK.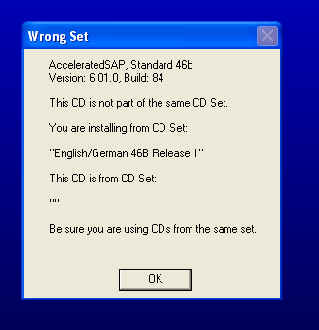
20.Une fois le CD2 reconnu, l'installation peut poursuivre.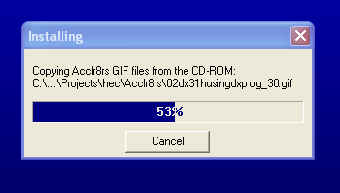
21. Lorsque cette fenêtre s'affiche, remettre le CD1 et cliquer ensuite sur Retry.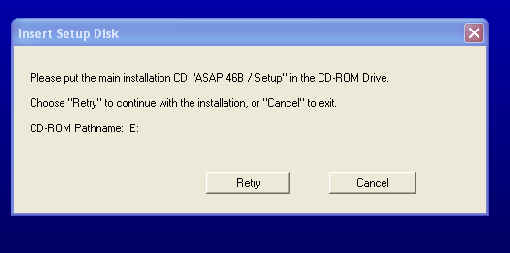
22.Cliquer ensuite sur Finish.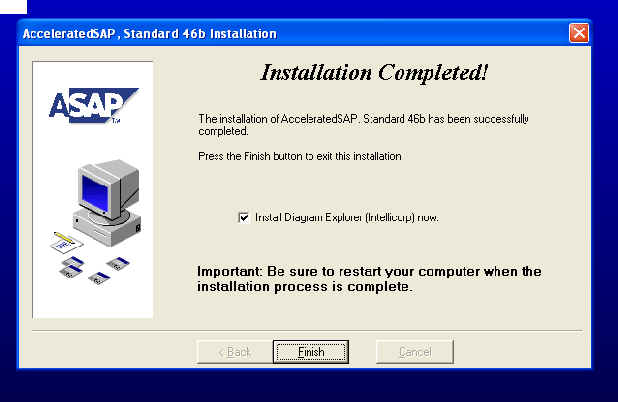
23. Cliquer ensuite sur OK.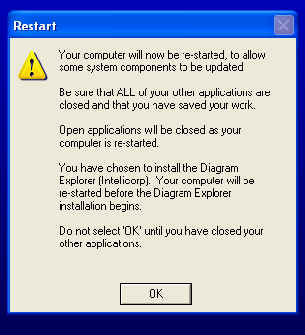
24. Cliquer ensuite sur OK pour redémarrer votre ordinateur. Laisser le CD1 à l'intéreieur !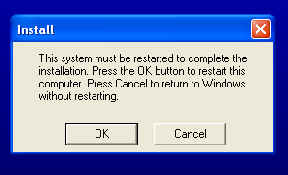
25. Au redémarrage, l'installation se relance automatiquement.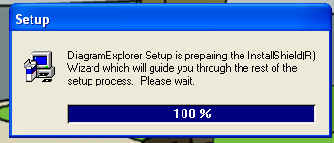
26. Cliquer sur Next.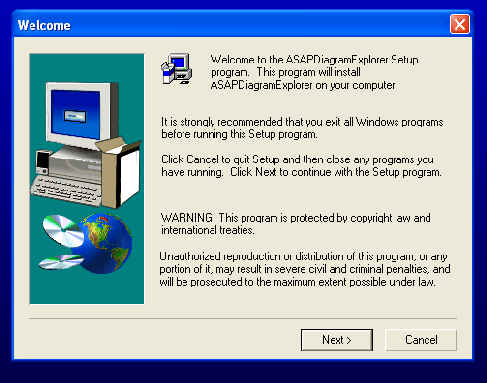
27. Choisir l'option Standalone et cliquer ensuite sur Next.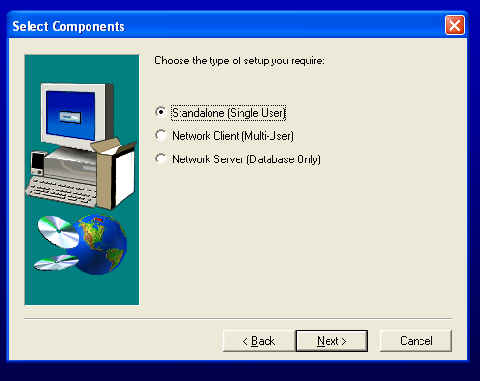
28. Choisir le répertoire d'installation et cliquer ensuite sur Next.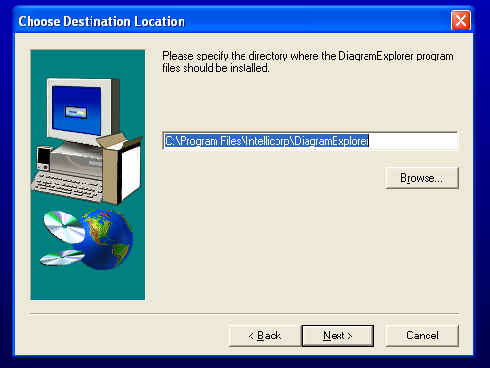
29. Cliquer sur Yes pour créer le répertoire.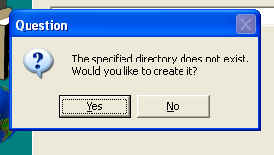
30.Choisissez le répertoire et cliquer sur Next.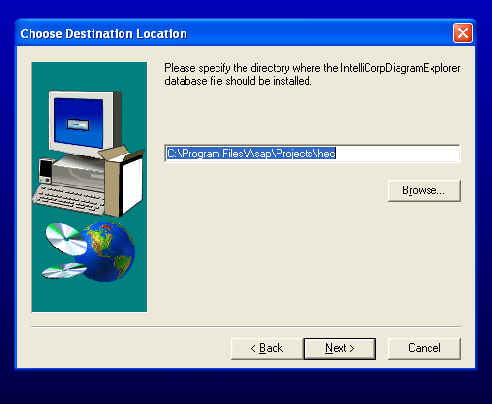
31. Cliquer ensuite sur Next.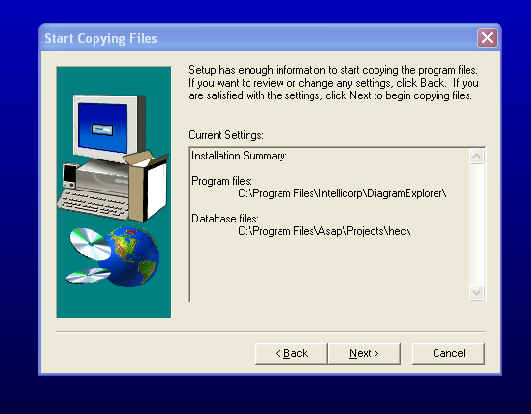
32. Une fois l'installation terminée, cliquer sur Finish pour redémarrer l'ordinateur. Ré-activer l'antivirus, l'installation est désormais achevée !.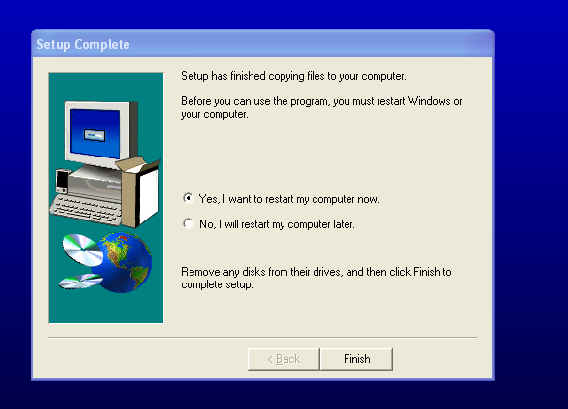
33. Une fois l'installation de ASAP terminée, lancer le "ASAP administration tool" à partir du bureau.
34. Cliquer sur l'onglet User Maintenance.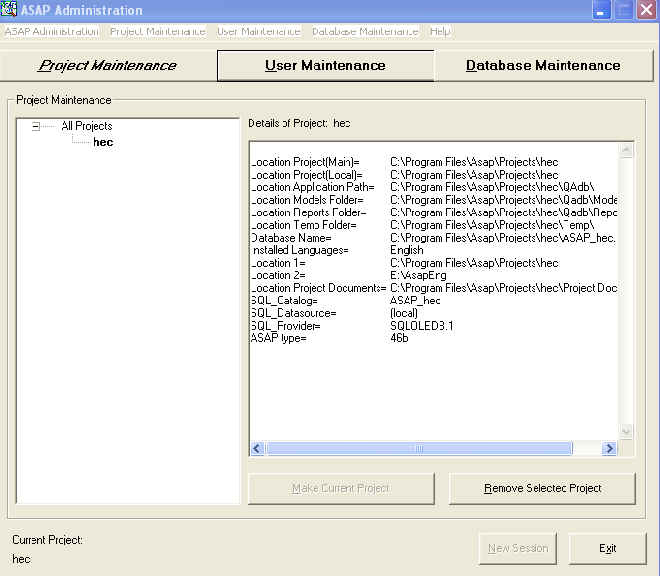
35. Saisir les paramètres de connexion. Si la connexion ne fonctionnne pas, c'est que la base de données MSSQL n'est pas activée ou qu'elle n'est pas installée correctement. Reprenez la procédure d'installation en cliquant ici.
User: asap
Password: asap
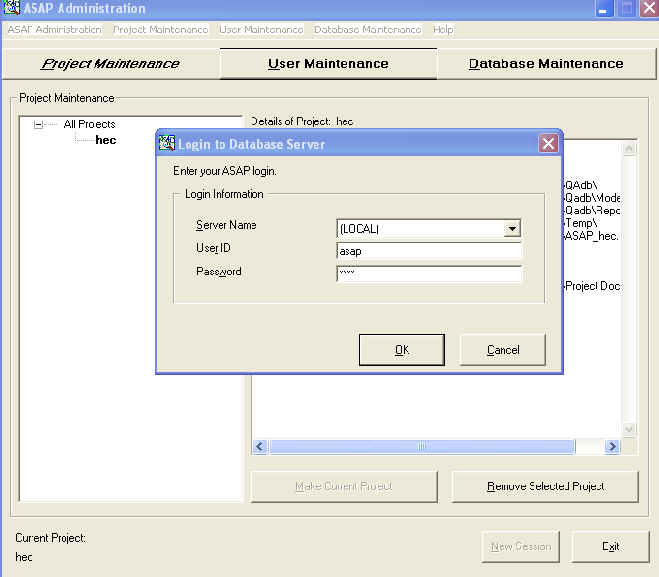
36. Sélectionner asap sous le chemin HEC, Project Managers.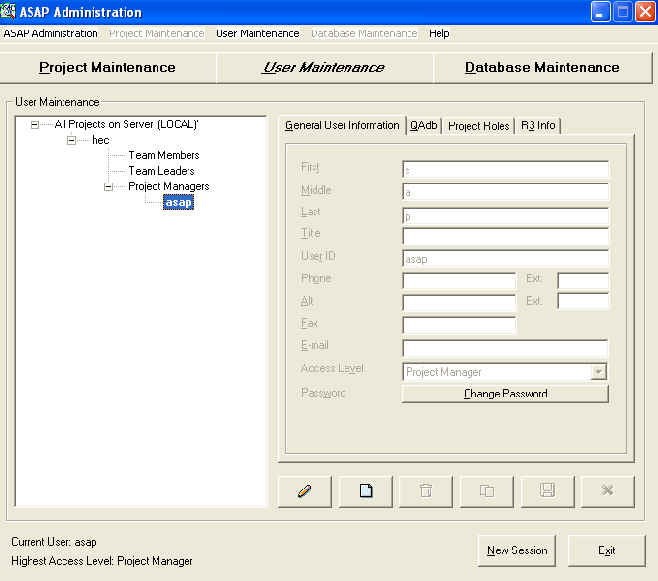
37. Cliquer sur l'icone en forme de crayon pour modifier les informations.
38. Cliquer sur l'onglet QAdb.
39. Sélectionner " Diagram Explorer (IntelliCorp) " dans Business Modeler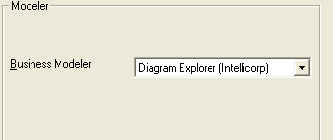
40. Enregistrez les modifications en appuyant sur la disquette, en répondant Yes et Exit. Ceci termine la première étape.
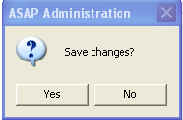

41. Une fois revenu sur le bureau, lancer l'application "QAdb".
42. Saisir les paramètres de connexion. Si la connexion ne fonctionnne pas, c'est que la base de données MSSQL n'est pas activée ou qu'elle n'est pas installée correctement. Reprenez la procédure d'installation en cliquant ici.
User: asap
Password: asap
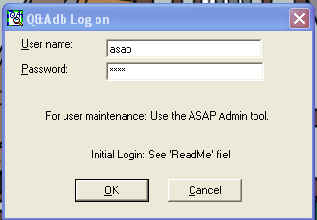
44. Cliquer ensuite sur l'icône suivant, en haut à droite..
45. Si cette fenêtre apparaît, c'est que le "Diagrams explorer" est bien installé. Vous pouvez fermer toutes les fenêtres et sortir de l'application.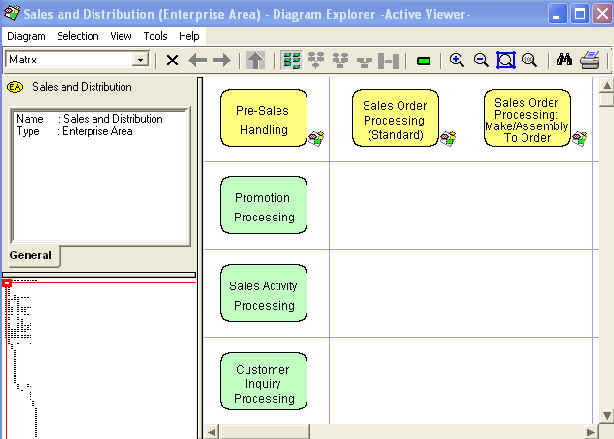
FIN DE LA PROCÉDURE.
Vous pouvez aussi trouver des informations complémentaires dans les FAQ.
 |